IPhone पर रिंगटोन के रूप में गाने को कैसे सेट करे
अपने पसंदीदा गाने की रिंगटोन नहीं मिल रही है? रिंगटोन के लिए भुगतान नहीं करना चाहते हैं? आप सही जगह पर हैं। यहां आप सीखेंगे कि केवल कुछ ही मिनटों में आप जिस गाने से प्यार करते हैं, उसके सटीक हिस्से से रिंगटोन कैसे बनाते हैं - शायद कम।
नीचे आपको एक विस्तृत चरण-दर-चरण मार्गदर्शिका मिलेगी जो किसी भी ऑडियो फ़ाइल को सफलतापूर्वक रिंगटोन में बदलने के लिए आपको जो कुछ जानने की आवश्यकता है उसे शामिल करती है।
यह प्रक्रिया पूरी तरह से नि:शुल्क है, लेकिन इसके लिए आपको मैक या विंडोज 10 पर आईट्यून्स का उपयोग करना होगा। क्षमा करें। उस हिस्से के बारे में हम कुछ नहीं कर सकते।
दुर्भाग्य से, कोई बदलाव नहीं है: आप अपने iPhone पर किसी ऐप का उपयोग नहीं कर सकते। ऐप्पल ऐप्स को विशेष फ़ोल्डर में रिंगटोन लिखने की अनुमति नहीं देता है जहां उन्हें रहना चाहिए, इसलिए उन ऐप्स को अनदेखा करें जो कहते हैं कि वे रिंगटोन बना सकते हैं। सच में, वे नहीं कर सकते।
तो, उस आकर्षक रिफ़ को अपनी नई रिंगटोन में बदलने के लिए, पढ़ें।
1. अपना गाना तैयार करें
इसलिए यदि आपके iTunes पुस्तकालय में कुछ उपयुक्त नहीं है, तो आपको iTunes में कम से कम एक MP3 या AAC फ़ाइल आयात करने की आवश्यकता होगी।
फ़ाइल का गीत होना आवश्यक नहीं है। आप अपने iPhone पर वॉयस मेमो ऐप का उपयोग वास्तविक दुनिया की आवाज़ या लोगों की आवाज़ को रिंगटोन में बदलने के लिए रिकॉर्ड करने के लिए कर सकते हैं।
बस सुनिश्चित करें कि आपके पास नवीनतम संस्करण है (मैक ऐप स्टोर, या विंडोज 10 पर माइक्रोसॉफ्ट स्टोर पर जाएं), फिर इसके शॉर्टकट पर डबल-क्लिक करके या इसे स्टार्ट मेनू में ढूंढकर आईट्यून्स लॉन्च करें।
लाइब्रेरी से, उस एल्बम पर क्लिक करें जिसमें गीत है, फिर उस गीत पर राइट-क्लिक करें जिसे आप उपयोग करना चाहते हैं और ऊपर की छवि में दिखाए गए अनुसार गीत की जानकारी का चयन करें।
2. समय चुनें
खुलने वाली अलग विंडो में, विकल्प टैब पर क्लिक करें और फिर स्टार्ट और स्टॉप बॉक्स पर टिक करें। उस समय में टाइप करें जब आप चाहते हैं कि रिंगटोन शुरू और बंद हो। अगर गाना शुरू से ही शुरू करना है, तो स्टार्ट बॉक्स पर टिक करने की कोई जरूरत नहीं है।
यह जानने के लिए कि इन बक्सों में किस समय प्रवेश करना है, आपको पहले ट्रैक को सुनना होगा और उस समय को नोट करना होगा जब आप इसे शुरू करना चाहते हैं। स्टॉप टाइम 30 सेकंड के भीतर होना चाहिए, क्योंकि यह रिंगटोन के लिए अधिकतम लंबाई है।
शीर्ष टिप: यदि आप रिंगटोन के प्रारंभ होने के बारे में वास्तव में सटीक होना चाहते हैं, तो दशमलव बिंदु का उपयोग करें। उदाहरण के लिए, यदि संगीत का खंड ४४ और ४५ सेकंड के बीच शुरू होता है, तो प्रारंभ समय बॉक्स में ०:४४.५ दर्ज करने का प्रयास करें। आप एक सेकंड के हज़ारवें हिस्से में शुरू और बंद करने का समय भी निर्दिष्ट कर सकते हैं, ताकि आप 0:44.652 . टाइप कर सकें
जब आप स्टार्ट और स्टॉप टाइम सेट कर लें, तो विंडो को खारिज करने के लिए ओके पर क्लिक करें।
3. एएसी संस्करण बनाएं
अब उस पर एक बार क्लिक करके फिर से गाने को सेलेक्ट करें। फिर फाइल मेन्यू में जाएं, कन्वर्ट चुनें, फिर एएसी वर्जन बनाएं। (यदि आप 'MP3 संस्करण बनाएँ' या कुछ और देखते हैं, तो इसे ठीक करना अगले चरण में है।)
क्या होगा कि iTunes आपके द्वारा अपनी लाइब्रेरी में एक नए ट्रैक के रूप में चुने गए प्रारंभ और स्टॉप समय के बीच गीत के केवल भाग को सहेज लेगा।
अगर आपका गाना एल्बम और कलाकार की जानकारी के साथ टैग किया गया है, तो नया, छोटा ट्रैक उसी एल्बम में डुप्लीकेट ट्रैक के रूप में दिखाई देगा। आप इसकी अवधि के आधार पर इसकी पहचान कर सकते हैं, जो दायीं ओर दिखाया गया है। यदि एल्बम, कलाकार और गीत की जानकारी मौजूद नहीं है, तो यह आपकी लाइब्रेरी में एक नए एल्बम के रूप में दिखाई देगा, जिसमें एक गीत होगा।
3ए. एएसी एनकोडर
यदि आपको चरण 3 में AAC संस्करण बनाने का विकल्प नहीं दिखाई देता है, तो इसका कारण यह है कि आपकी सीडी रिप सेटिंग्स ठीक से सेट नहीं हैं। इसे बदलने के लिए, संपादन मेनू पर क्लिक करें और वरीयताएँ चुनें...
अब 'जब आप एक सीडी डालें' के बगल में आयात सेटिंग्स पर क्लिक करें और 'आयात का उपयोग कर:' के बगल में स्थित ड्रॉप-डाउन मेनू से एएसी एन्कोडर चुनें।
4. प्रारंभ और बंद समय रीसेट करें
हाउसकीपिंग के मामले में, गाने वाले मूल एल्बम पर क्लिक करें और उस पर राइट-क्लिक करें। गाने की जानकारी पर क्लिक करें और फिर विकल्प टैब पर क्लिक करें।
अब स्टार्ट और स्टॉप टाइम को उनके मूल समय पर वापस लाने के लिए अनचेक करें और फिर ओके पर क्लिक करें।
अन्यथा, जब वह ट्रैक भविष्य में चलाया जाता है, तो यह केवल आपके प्रारंभ और स्टॉप समय के बीच के अनुभाग को चलाएगा। आप शायद नहीं चाहते कि ऐसा हो।
5. नई एएसी फ़ाइल खोजें
डुप्लीकेट ट्रैक (या डुप्लीकेट एल्बम जिसमें नया बनाया गया ट्रैक है) पर नेविगेट करें जिसे आप रिंगटोन के रूप में उपयोग करने जा रहे हैं।
एल्बम में गाने पर राइट-क्लिक करें और विंडोज एक्सप्लोरर में शो पर क्लिक करें। यदि आप मैक पर हैं, तो विकल्प को शो इन फाइंडर कहा जाता है।
ऐसा इसलिए है ताकि आप फ़ाइल के एक्सटेंशन को बदल सकें (इसलिए यह एक रिंगटोन बन जाता है), जो हम अगले चरण में करेंगे।
6. फ़ाइल एक्सटेंशन बदलें
फ़ाइल को अब खुलने वाली विंडो में हाइलाइट किया जाना चाहिए, और इसे कुछ कहा जाना चाहिए। एम 4 ए (जहां 'कुछ' आपके गीत का नाम है।
यदि आप .m4a भाग नहीं देख सकते हैं (अर्थात आप केवल 'डांसिंग क्वीन' देखते हैं न कि 'डांसिंग क्वीन.m4a'), तो ऐसा इसलिए है क्योंकि विंडोज़ एक्सटेंशन को छिपाने के लिए सेट है। यहां संपादन के लिए फ़ाइल एक्सटेंशन दिखाने का तरीका बताया गया है।
एक बार जब आप m4a भाग देख सकते हैं, तो फ़ाइल पर राइट-क्लिक करें और नाम बदलें चुनें। अब एक्सटेंशन को .m4a से .m4r में बदलें और रिटर्न दबाएं, एंटर दबाएं या कुछ सफेद जगह पर क्लिक करें।
एक मैक पर, प्रक्रिया बहुत समान है, और विंडोज और मैकओएस दोनों पर, आपको एक चेतावनी दिखाई देगी कि क्या आप सुनिश्चित हैं कि आप एक्सटेंशन को बदलना चाहते हैं। विंडोज़ पर हाँ क्लिक करें, और मैक पर 'यूज़ .m4r' पर क्लिक करें।
जब आपसे पूछा जाए कि क्या आप एक्सटेंशन बदलना चाहते हैं, तो हाँ पर क्लिक करें।
नोट: चूंकि यह एक ऐसा कदम है जो बहुत से लोगों तक पहुंचता है, कृपया ध्यान रखें कि आप फ़ाइल का नाम बदलते समय केवल .m4r नहीं जोड़ सकते। यदि फ़ाइल एक्सटेंशन विंडोज़ में छिपे हुए हैं, तो आप केवल अपनी फ़ाइल को 'डांसिंग क्वीन.एम4ए' से 'डांसिंग क्वीन.एम4आर.एम4ए' में बदल रहे हैं।
यह काम नहीं करेगा!
7. रिंगटोन आयात और सिंक करें
ऐप्पल ने संस्करण 12.7 में आईट्यून्स से ब्लोट को काट दिया, ऐप स्टोर और टोन सहित कई अन्य चीजों को हटा दिया, जहां आप आसानी से अपने सभी रिंगटोन देख सकते थे।
हालाँकि, आप अभी भी अपने नए रिंगटोन को iTunes के नवीनतम संस्करण में अपने iPhone में सिंक कर सकते हैं।
ऐसा करने के लिए, अपने फ़ोन को उसके USB केबल से अपने कंप्यूटर से कनेक्ट करें। यदि विंडोज 10 का उपयोग कर रहे हैं, तो 'इस कंप्यूटर पर भरोसा करें' पर टैप करें जब यह आपके आईफोन स्क्रीन पर पॉप अप हो जाए। यदि यह संदेश दिखाई नहीं देता है, तो आपको USB केबल को अनप्लग और पुन: प्लग करने की आवश्यकता हो सकती है, जब तक कि आपने यह चरण पहले नहीं किया हो। 'विश्वसनीय' प्रक्रिया के भाग के रूप में अपने फ़ोन का पासकोड दर्ज करें और तब तक प्रतीक्षा करें जब तक कि आपका फ़ोन आइकन iTunes में दिखाई न दे। कभी-कभी इसमें कुछ मिनट लग सकते हैं।
आप iTunes में एक संदेश देख सकते हैं जिसमें पूछा गया है कि 'क्या आप इस कंप्यूटर को "Xxxx's iPhone" पर जानकारी एक्सेस करने की अनुमति देना चाहते हैं?' इसलिए इस एक्सेस की अनुमति देने के लिए जारी रखें बटन पर क्लिक करें।
डिवाइसेस के अंतर्गत बाएँ हाथ के कॉलम में अपना फ़ोन देखें। उस पर क्लिक करें और सूची का विस्तार होना चाहिए ताकि आप एक टोन अनुभाग देख सकें। उस पर क्लिक करें और आप दाईं ओर कोई भी कस्टम टोन दिखाई देंगे (यदि आपके पास कोई नहीं है, तो वह सूची खाली हो जाएगी)।
अपनी फ़ाइल एक्सप्लोरर विंडो - या मैक पर फ़ाइंडर पर स्विच करें - जहाँ आपकी रिंगटोन अभी भी हाइलाइट की जानी चाहिए (या पहले फ़ाइल ढूँढें चरण देखें)। यदि यह चयनित नहीं है, तो ऐसा करने के लिए उस पर क्लिक करें।
फ़ाइल को कॉपी करने के लिए अपने कीबोर्ड पर Ctrl+C या Mac पर Command+C दबाएँ।
आइट्यून्स पर वापस जाएं, टोन पर क्लिक करें यदि यह अनुभाग पहले से चयनित नहीं है और टोन पेस्ट करने के लिए Ctrl+V (Mac पर Command+V) दबाएं।
क्या होना चाहिए कि टोन टोन की सूची में दिखाई देगा और कुछ ही सेकंड में स्वचालित रूप से आपके आईफोन में सिंक हो जाएगा।
नोट: अब आप एक्सप्लोरर विंडो से आईट्यून्स में टोन को ड्रैग और ड्रॉप नहीं कर सकते हैं।
मैक उपयोगकर्ता: कभी-कभी रिंगटोन केवल टोन अनुभाग में दिखाई नहीं देंगे। यहां कोशिश करने के लिए दो चीजें हैं:
1- अपने आईट्यून्स म्यूजिक लाइब्रेरी में रिंगटोन 'सॉन्ग' एंट्री को डिलीट करें (अपनी हार्ड ड्राइव पर वास्तविक फाइल को डिलीट न करें - संकेत मिलने पर इसे रखना चुनें)। फिर फाइंडर में .m4r फ़ाइल पर डबल-क्लिक करें और इसे टोन में दिखाना चाहिए।
2- अगर वह काम नहीं करता है, तो .m4r फ़ाइल को अपनी हार्ड ड्राइव (जैसे डेस्कटॉप पर) पर अपने iTunes फ़ोल्डर के बाहर ले जाने का प्रयास करें। फिर उस पर डबल क्लिक करें।
8. लाइब्रेरी से रिंगटोन हटाएं
अधिक हाउसकीपिंग!
आपको अपने iTunes संगीत पुस्तकालय से अभी-अभी बनाए गए गीत के नए AAC संस्करण को हटाने की आवश्यकता नहीं है, लेकिन आपको करना चाहिए।
ऐसा इसलिए है क्योंकि अगर आप बहुत सारे रिंगटोन बनाते हैं तो यह गड़बड़ हो जाता है। सिंगल-ट्रैक एल्बम होना भी भ्रमित करने वाला है जो नहीं चलेगा (क्योंकि आपने एक्सटेंशन बदल दिया है) और वैसे भी पूरा गाना नहीं है।
9. अपना नया रिंगटोन सेट करें
अब जब आपके फोन में नया टोन आ गया है, तो आपको बस इसे अपनी रिंगटोन के रूप में सेट करना होगा।
ऐसा करने के लिए, अपने iPhone पर सेटिंग ऐप खोलें, फिर ध्वनि (जिसे ध्वनि और हैप्टिक्स भी कहा जाता है) पर टैप करें, फिर रिंगटोन पर टैप करें।
आपके कस्टम टोन डिफ़ॉल्ट रिंगटोन के ऊपर, सूची के शीर्ष पर दिखाई देंगे। इसे अपनी रिंगटोन बनाने के लिए बस एक पर टैप करें।
मज़ा यहीं नहीं रुकता, क्योंकि आप अपने कस्टम टोन का उपयोग अन्य चीजों जैसे टेक्स्ट संदेश अलर्ट - या कुछ और के लिए कर सकते हैं ...
10. कस्टम अलर्ट टोन
यदि आप टेक्स्ट मैसेज, ट्वीट्स, फेसबुक पोस्ट, नए वॉयस मेल, रिमाइंडर अलर्ट या किसी अन्य चीज के लिए एक कस्टम टोन चाहते हैं, तो यह बिल्कुल रिंगटोन के समान ही प्रक्रिया है।
अंतर केवल इतना है कि आपको अपने iPhone पर 'साउंड्स एंड हैप्टिक्स' के तहत उपयुक्त अनुभाग का चयन करना होगा।
बस अपने इच्छित प्रकार पर टैप करें, उदाहरण के लिए टेक्स्ट टोन, और आपको अलर्ट टोन सूची दिखाई देगी।
इन्हें नीचे स्क्रॉल करें, और आप अपनी रिंगटोन्स सूची देखेंगे। आपके कस्टम टोन फिर से इस सेक्शन में सबसे ऊपर होंगे।
हालाँकि, टेक्स्ट संदेश अलर्ट के रूप में 30-सेकंड के गीत का उपयोग करना एक अच्छा विचार नहीं है। और, यदि आप सोच रहे हैं, तो iTunes में 'गीत' और ध्वनि प्रभाव के बीच कोई अंतर नहीं है, इसलिए आपको अपनी संगीत लाइब्रेरी के किसी गीत के हिस्से को अपने कस्टम अलर्ट टोन के रूप में उपयोग करने की आवश्यकता नहीं है।
आपको बस एक प्रारूप में एक ध्वनि प्रभाव की आवश्यकता है जिसे आईट्यून्स आयात कर सकता है (आमतौर पर एमपी 3), और इसे किसी भी अन्य गीत की तरह ही माना जाएगा। फिर, रिंगटोन के लिए उसी प्रक्रिया को दोहराएं जैसे कि आपके आईफोन में ध्वनि प्रभाव बनाने और सिंक करने के लिए, फिर इसे चुनें जैसा हमने दिखाया है।






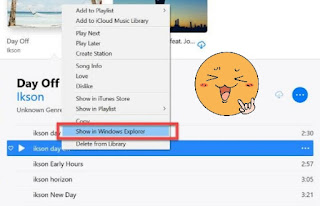







No comments:
Post a Comment